back up with iCloud
If user has not set up an ICloud Account, go to https://appleid.apple.com/account/manage at user desk to set one up. The wixon account has not worked so most user accessing the app store shouold be using a personal Email to set this up.
- Connect your device to a Wi-Fi network.
- Go to Settings > [your name], and tap iCloud.
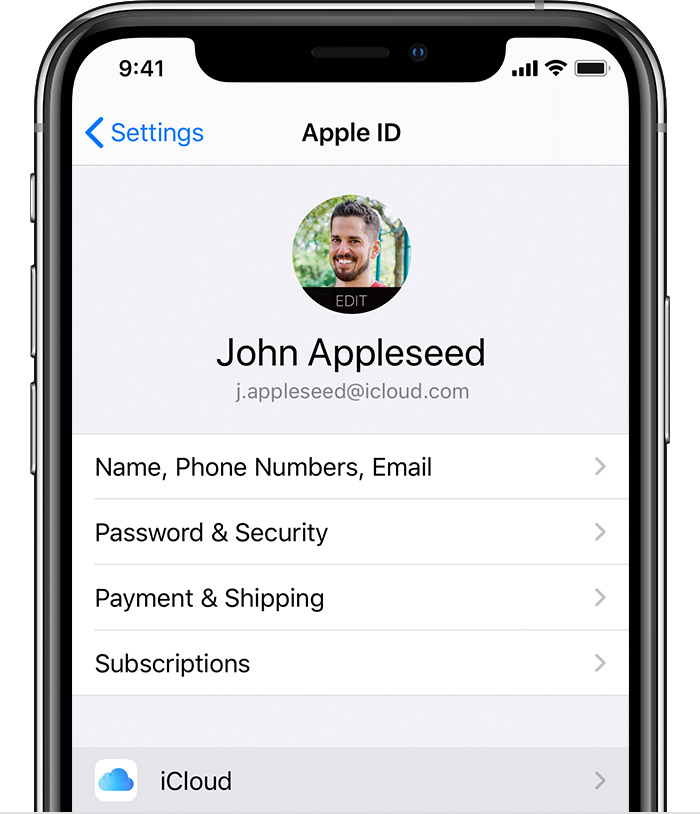
- Tap iCloud Backup.
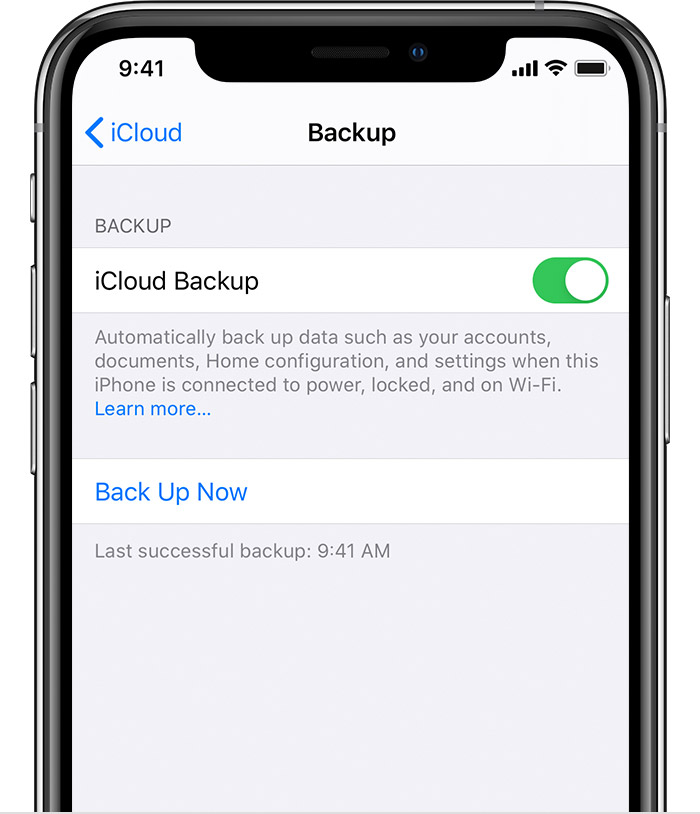
- Tap Back Up Now. Stay connected to your Wi-Fi network until the process completes.
Get help making a backup or manage your available space in iCloud.
Automatically back up with iCloud Backup
To let iCloud automatically back up your device each day, here's what you need to do:
- Make sure that iCloud Backup is turned on in Settings > [your name] > iCloud > iCloud Backup.
- Connect your device to a power source.
- Connect your device to a Wi-Fi network.
- Make sure that your device's screen is locked.
- Check that you have enough available space in iCloud for the backup. When you sign in to iCloud, you get 5GB of iCloud storage for free. If you need more iCloud storage, you can buy more from your iPhone, iPad, iPod touch, or Mac. Plans start at 50GB for $0.99 (USD) a month. Learn more about prices in your region.
1. Obtain user iPhone pass code for logging in, and AD password (required for remote management on new phone).
[SEE https://www.wikihow.com/Back-Up-an-iPhone-to-iTunes for detailed instructions.]
Users with a personal Apple ID can perform their own back to iCloud and iTunes. If they choose to do so, tech still needs to obtain this ID and password from the user to recover data on new phone.
If the user does not have a personal Apple ID or wants iTunes backup performed by tech, then tech must back up data from the phone to their company desktop using the iTunes app:
- Open ITunes and connect old phone to PC with iTunes using lighting cable.
- When iTunes detects phone click trust, continue & choose backup from the screen prompts.
- Check the notification area to see if it's backing up automatically. By default, your iPhone will automatically backup when connected to iTunes.
- The display at the top of the window will let you know if the iPhone is being backed up.
- Allow backup to complete.
For a NEW PHONE iPhone 8 or 11
- Turn off old phone.
- Start new phone.
- Set language and country and connect to WiFI.
- Activate by calling 877-807-4646, providing the user phone to be activated and following the instructions provided. Power cycling the new phone is necessary for activation to apply. If activation fails call back in with pin 1390 to speak to service rep.
- Once activated go through the initial setup. Click next>Continue>Remote Management for Maas#60>Next Login w/ AD creds> Skip Touch ID> Passcode (custom numeric) enter user selected or reset>next> reenter> auto update> skip FaceTime& screen time> Later> Appearance Lite > Customize later> get started> Cxl to skip the Apple ID> Open App Cat or ensure default app
- In Remote Management click next and enter user's Email Address and AD PWD
- Open App Catalog. Cancel Apple ID. Select GET on the needed applications (MaaS360, SAP, Concur, etc) and allow them to download user has backed up to iCloud, use their Apple ID and Apple ID password. If not, after apps from tRemote Management download, connect phone to company PC where iTunes backup was performed, select restore from backup and continue, the select the backup set previously created. Allow restore to complete and follow on screen instructions through restart of the phone.
- If user has backed up to iCloud, use their Apple ID and Apple ID password. If not, after apps from tRemote Management download, connect phone to company PC where iTunes backup was performed, select restore from backup and continue, the select the backup set previously created. Allow restore to complete and follow on screen instructions through restart of the phone.
- Rename device. In Maas360 find device.
Disconnect iPhone & Swipe up to upgrade if prompted.]
On Phone>Settings>General> About> Name delete iPhone and Rename w/ UName-8
In maas360 >More > Wipe > uncheck notify user> CONTINUE (confirm on device)
MaaS360 go back to user then back to old device to hide or DELETE DEVICE.
On old phone Sign out of Apple ID before recycle process is started.
Sign into Verizon My Business https://sso.verizonenterprise.com/amserver/sso/login.go. Select Manage Accounts > Product tools/ View all > Device Recycling or go to https://b2b.verizonwireless.com/epam/app/secure/entry.go#/manageProducts. Select Device Recycling and create quote.